Как запустить ОС Google Android на обычном компьютере?
Код товара:
Автор: masha
18/09/2010
Зачем запускать Google Android на обычном компьютере:
- из любопытства посмотреть функциональность без покупки весьма дорогого телефона;
- для владельцев телефонов с этой операционной системой – проверить, как работают программы-приложения и игры перед их установкой непосредственно в телефон.
Справка: Google Android - операционная система для мобильных телефонов и смартфонов, основанная на ядре Linux. Аналоги - Windows Mobile, Symbian. На Google Android работает ряд телефонов HTC, Accer, Motorola, LG, Samsung, ZTE, Sony Ericsson, Philips.
Что необходимо иметь для выполнения задачи:
- компьютер на Windows;
- высокоскоростной интернет (нужные программы имеют большой объем, плюс подключаемые модули и пакеты загружаются через интернет в больших объемах).
Шаг 1: Необходимые программы
Потребуется установить на компьютер как минимум два приложения:
Java Development Kit, сокращенно JDK, - бесплатно распространяемый комплект разработчика приложений на языке Java, включающий в себя компилятор, стандартные библиотеки классов, различные утилиты и исполнительную систему Java.
Скачаем JDK с официального сайта www.oracle.com (скачать>>). Чтобы скачать Java SE Development Kit, потребуется регистрация на сайте. Если ссылка на скачивание устареет, то нужно самостоятельно в разделе Downloads найти Java SE/ Java Platform/ JDK. Инсталляционный файл программы - 76 Мб.
Android SDK (Android Software Development Kit) - эмулятор мобильной платформы Android. После загрузки пакетов (о пакетах - в шаге 3), вы сможете запустить операционную систему для телефонов на своем компьютере.
Скачаем Android SDK для Windows с официального сайта developer.android.com (скачать>>). Если ссылка на скачивание устареет, нужно самостоятельно найти программу в разделе SDK. Архив файлов программы занимает 21 Мб.
По итогам первого этапа мы имеем:

Шаг 2: Установка программ
Первой обязательно устанавливаем JDK. Для этого двойным щелчком левой кнопки мыши по файлу jdk-6u21-windows-i586.exe запускаем установку. Далее действуем по инструкции инсталлятора. Специфических настроек в этом процессе нет.
Будучи установленной в компьютер, JDK не отставляет на рабочем столе и в меню ПУСК ярлыков и т.п. Дополнительно никаких действий больше не требуется, т.к. эмулятор Android SDK сам найдет необходимые ему библиотеки и возможности JDK.
Теперь Android SDK. Программа не требует установки, т.е. нужно только распаковать архив в любое место на жестком диске. Исполняемый файл программы имеет название SDK Setup.exe.
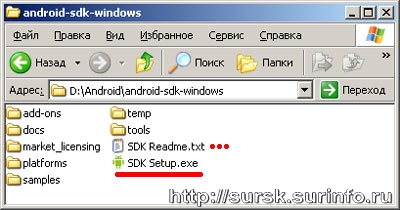
Шаг 3: Загрузка пакетов, необходимых для эмуляции
Запускаем файл SDK Setup.exe. Программа сразу же попытается подключиться к серверу dl-ssl.google.com, где хранятся пакеты с разными версиями платформ Android и другие приложения.
У нас вышла ошибка соединения с сервером:
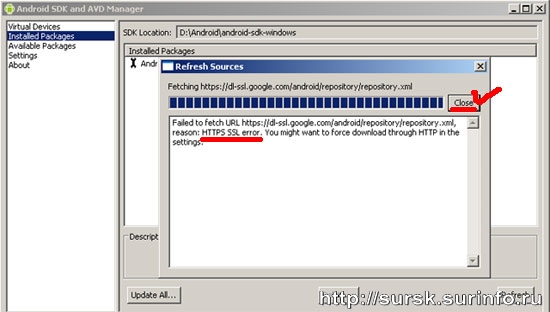
Для исправления ошибки, пойдем во вкладку слева Settings (Настойки), поставим галку на “Force http://” и нажмем Save & Apply (Сохранить и применить). Если ошибки нет – замечательно.
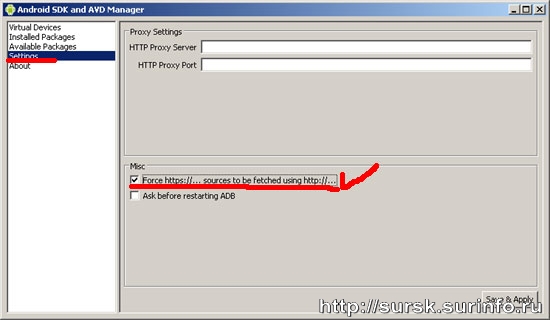
Чтобы посмотреть доступные на сервере приложения, заходим во вкладку слева Available Packages (Доступные пакеты). Отмечаем галочкой то, что нам нужно. Мы выбрали SDK Platform Android 2.0.1, API Level 6. Нажимаем кнопку Install Selected (Установить выбранное).
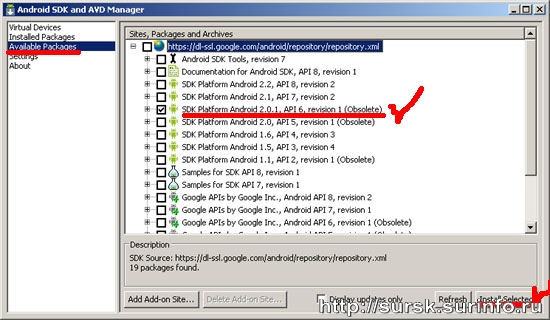
В появившемся окне программа дает подробную информацию о выбранных пакетах (название, версию, размер и сервер). Жмем кнопку Accept (Одобрить) для согласия на установку, а затем Install Accepted (Установить одобренное). Внимание: все пакеты качаются с серверов google в интернете.
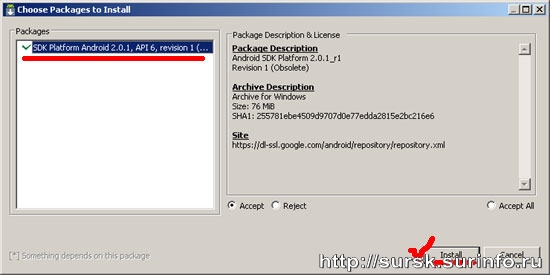
После того как все скачалось и установилось, закрываем окно. Теперь во вкладке слева Installed Packages (Установленные пакеты) у нас появилась выбранная версия платформы 2.0.1, API Level 6.
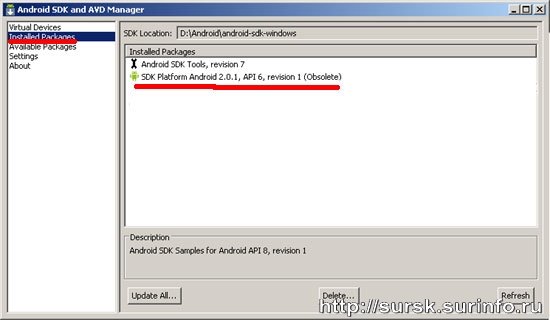
Готово!
Шаг 4: Эмуляция телефона на Google Android
Открываем вкладку слева Virtual Devices (Виртуальные устройства). Нажимая на кнопку New (Новое), создаем эмуляцию.
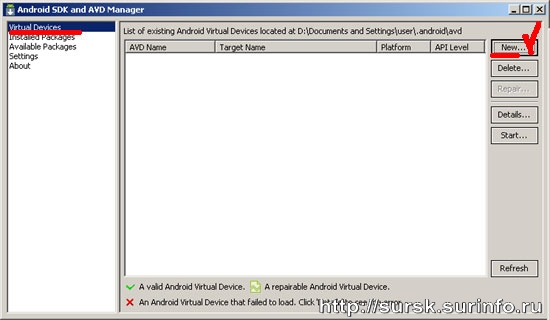
В появившейся форме указываем:
- Name (название) – выбираем любое;
- Target (версию операционной системы Android) – из выпадающего списка видим, что нам доступна одна ОС - та, которую мы загрузили.
Другие параметры заполнять не обязательно, их оставляем «по умолчанию». Нажимаем Create AVD (Создать). См. рисунок ниже.
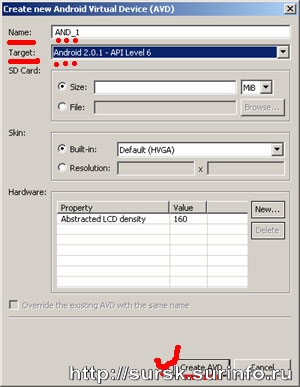
Программа говорит, что мы создали устройство и покажет его характеристики:
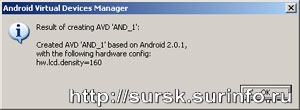
Теперь выделяем то, что создали и нажимаем кнопку Start. Выйдет небольшое окно, в котором можно указать еще несколько параметров. Мы ничего дополнительно не выбирали, а просто нажали Launch (Запуск).
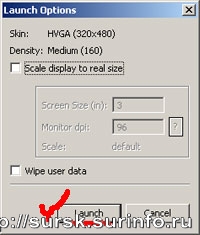
Появится окно устройства с надписью ANDROID_. Ждем некоторое время, пока завершится загрузка.
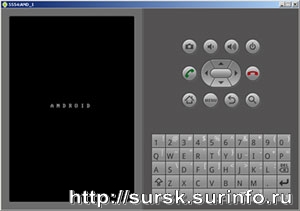
После загрузки мы увидим следующую картинку:
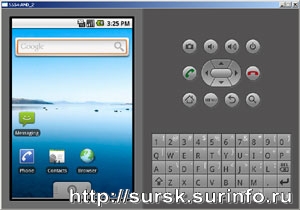
Сайт sursk.surinfo.ru на Google Android выглядит вот так:
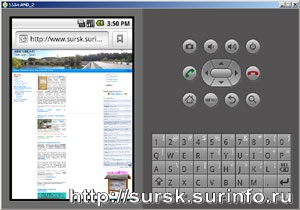
Тем, кто решил серьезно заняться изучением Google Android, рекомендуем прекрасный сайт по теме на русском языке google-androids.ru.
При копировании материалов видимая ссылка на sursk.surinfo.ru обязательна!
Автор: masha
18/09/2010




